AgileBits has partnered with Duo Security to bring two-factor authentication to 1Password for Teams and Business, with inline self-service enrollment and authentication with Duo Universal Prompt.
Overview
This document takes you through configuring your 1Password for Teams account to use Duo Push. You'll sign up for a Duo account, set up 1Password to use your new Duo account, and enroll your 1Password username and your device for use with Duo's service.
Once you complete this process, Duo Security’s two-factor authentication platform protects access to your 1Password data by requiring approval when logging in to your 1Password for Teams account.
First Steps
- Sign up for a Duo account. The Duo Free plan is free for up to ten users with unlimited applications.
- Log in to the Duo Admin Panel and navigate to Applications.
-
Click Protect an Application and locate the entry for 1Password in the applications list. Click Protect to the far-right to configure the application. and get your Client ID, Client secret, and API hostname. You'll need this information to complete your setup. See Protecting Applications for more information about protecting applications in Duo and additional application options.
Previously, the Client ID was called the "Integration key" and the Client secret was called the "Secret key".
The security of your Duo application is tied to the security of your secret key (skey). Secure it as you would any sensitive credential. Don't share it with unauthorized individuals or email it to anyone under any circumstances!
Duo Universal Prompt
The Duo Universal Prompt provides a simplified and accessible Duo login experience for web-based applications, offering a redesigned visual interface with security and usability enhancements.
| Universal Prompt | Traditional Prompt |
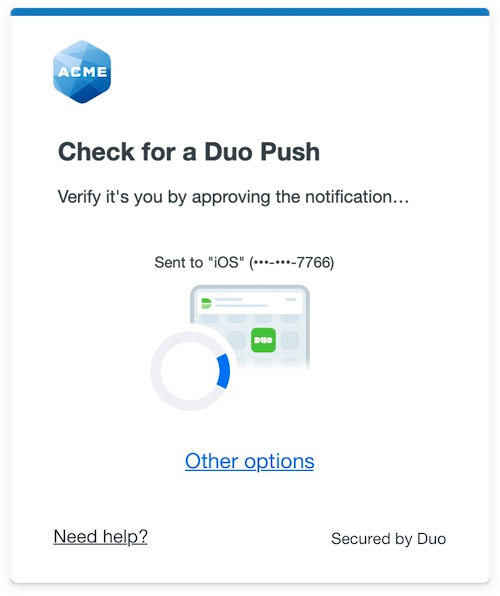 |
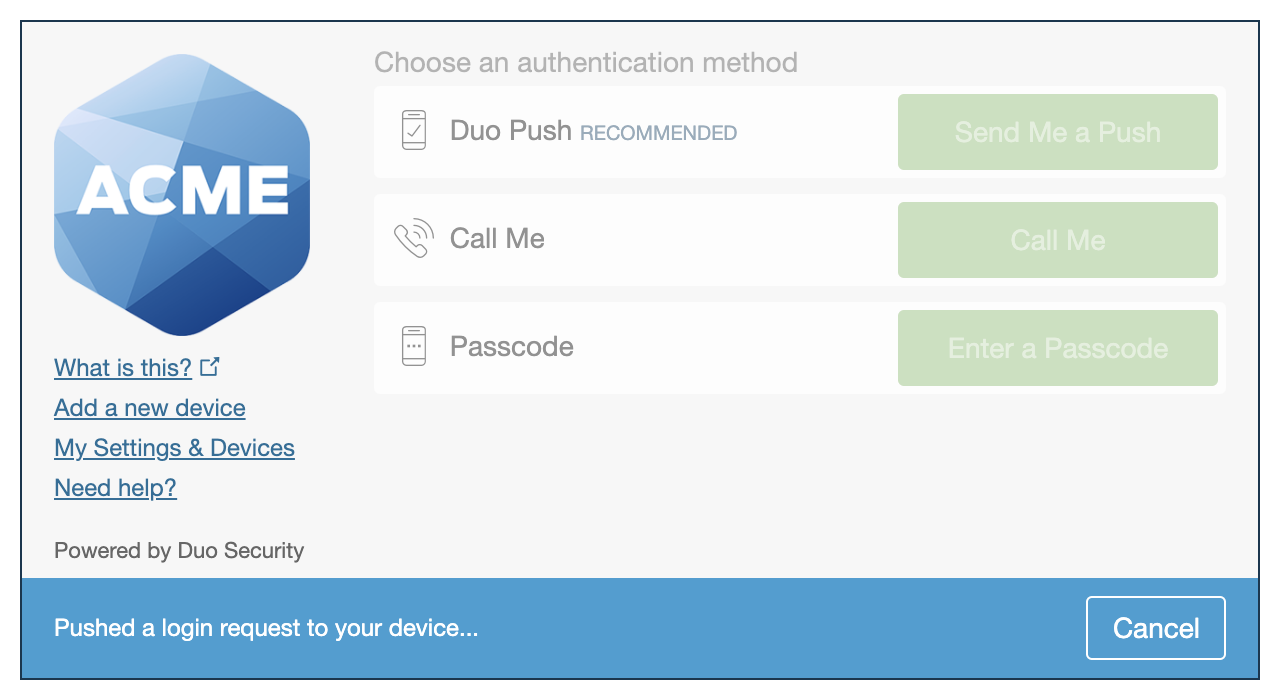 |
AgileBits has already updated their hosted Duo 1Password application to support the Universal Prompt, so there's no installation effort required on your part to update the application itself. You can activate the Universal Prompt experience for existing Duo 1Password applications from the Duo Admin Panel if the traditional prompt is still selected.
If you created your 1Password application before March 2024, it's a good idea to read the Universal Prompt Update Guide for more information, about the update process and the new login experience for users, before you activate the Universal Prompt for your application.
New 1Password Applications
When you configure Duo in 1Password for the first time, you're ready to use the Universal Prompt. 1Password applications created after March 2024 have the Universal Prompt activated by default. If you're configuring 1Password now, proceed with the installation instructions in this document.
The "Universal Prompt" area of the application details page shows this application as "Activation complete", with these activation control options:
- Show traditional prompt: Your users experience Duo's traditional prompt via redirect when logging in to this application.
- Show new Universal Prompt: (Default) Your users experience the Universal Prompt via redirect when logging in to this application.
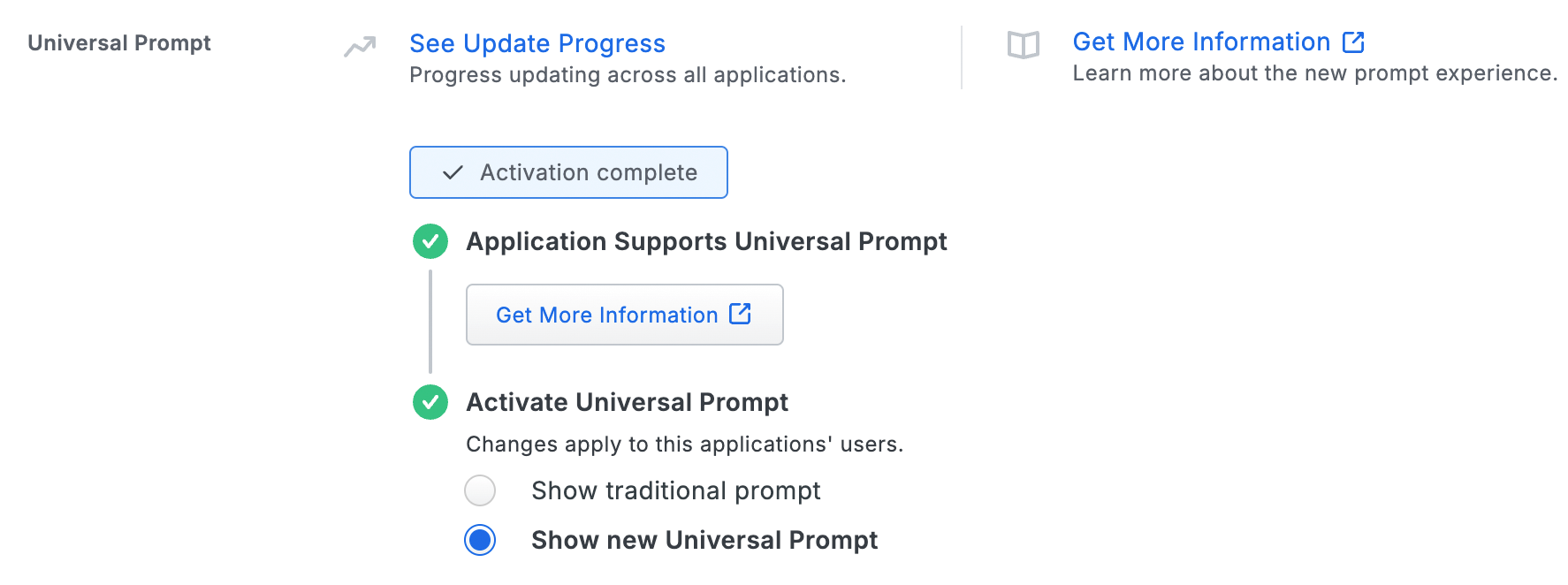
Existing 1Password Applications
You don't need to make any changes in 1Password to enable use of Duo Universal Prompt, because AgileBits already enabled use of frameless Duo authentication in their service.
Activate Universal Prompt
Activation of the Universal Prompt is a per-application change. Activating it for one application does not change the login experience for your other Duo applications.
Once a user authenticates to the updated 1Password, the "Universal Prompt" section of the 1Password application page reflects this status as "Ready to activate", with these activation control options:
- Show traditional prompt: (Default) Your users experience Duo's traditional prompt when logging in to this application.
- Show new Universal Prompt: Your users experience the Universal Prompt via redirect when logging in to this application.

In addition, the "Integration key" and "Secret key" property labels for the application update to "Client ID" and "Client secret" respectively. The values for these properties remain the same.
Enable the Universal Prompt experience by selecting Show new Universal Prompt if the traditional prompt is still selected, and then scrolling to the bottom of the page to click Save.
Once you activate the Universal Prompt, the application's Universal Prompt status shows "Activation complete" here and on the Universal Prompt Update Progress report.
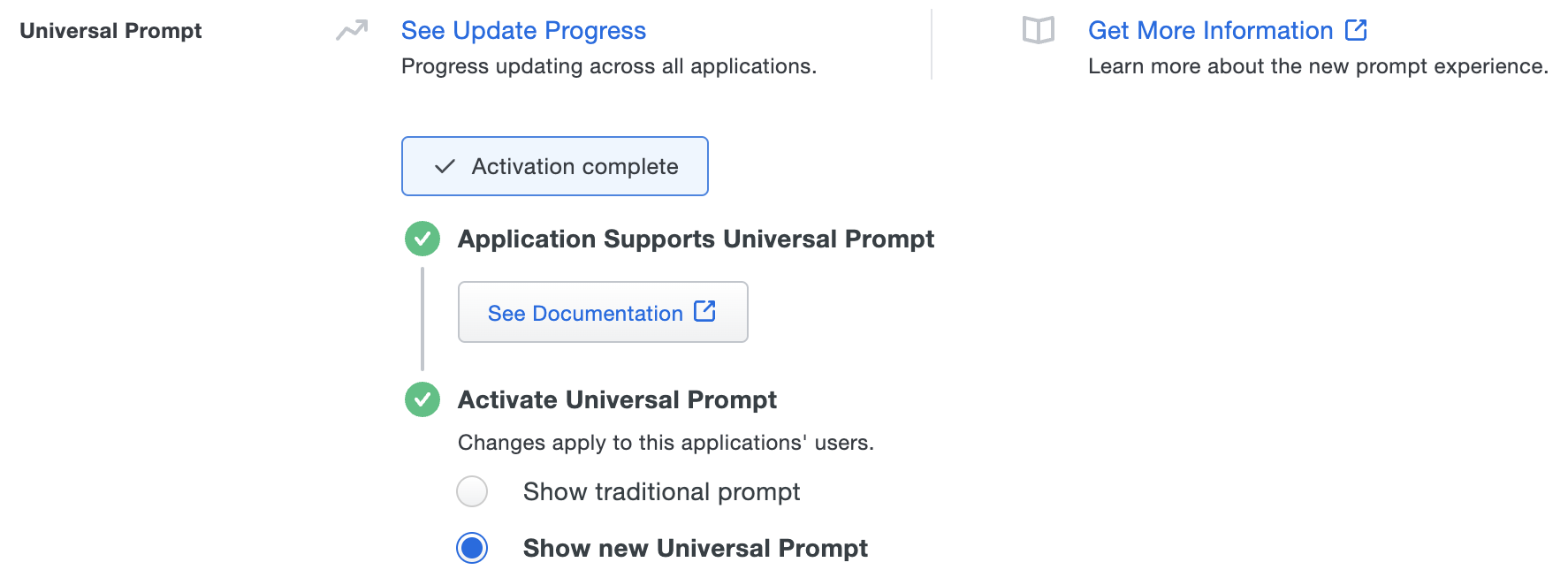
Should you ever want to roll back to the traditional prompt, you can return to this setting and change it back to Show traditional prompt. However, this will still deliver the Duo prompt via redirect, not in an iframe. Keep in mind that support for the traditional Duo prompt ended for the majority of applications in March 2024.
Universal Update Progress
Click the See Update Progress link to view the Universal Prompt Update Progress report. This report shows the update availability and migration progress for all your Duo applications. You can also activate the new prompt experience for multiple supported applications from the report page instead of visiting the individual details pages for each application.
Update 1Password Client Apps
1Password client apps v8 or later include support for Duo Universal Prompt.
Configure Duo Security
-
Log in to your 1Password team as an administrative user.
-
Once logged in to 1Password click on Security on the right.
-
On the "Security" page locate the "Two-Factor Authentication" setting and click View 2FA Policy.
-
Click the toggle control on next to Duo.
-
Configure the Duo options as follows:
Option Value Duo Client ID Copy and paste in the Client ID or integration key from the 1Password application you created earlier in the Duo Admin Panel. Duo Client Secret Copy and paste in the Client secret or secret key from the 1Password application you created earlier in the Duo Admin Panel. Duo API hostname Copy and paste in the API hostname from the 1Password application you created earlier in the Duo Admin Panel. Remember Device Authentications Specify the maximum number of days that 1Password will skip 2FA for you after a successful Duo login. -
Click Save when done.
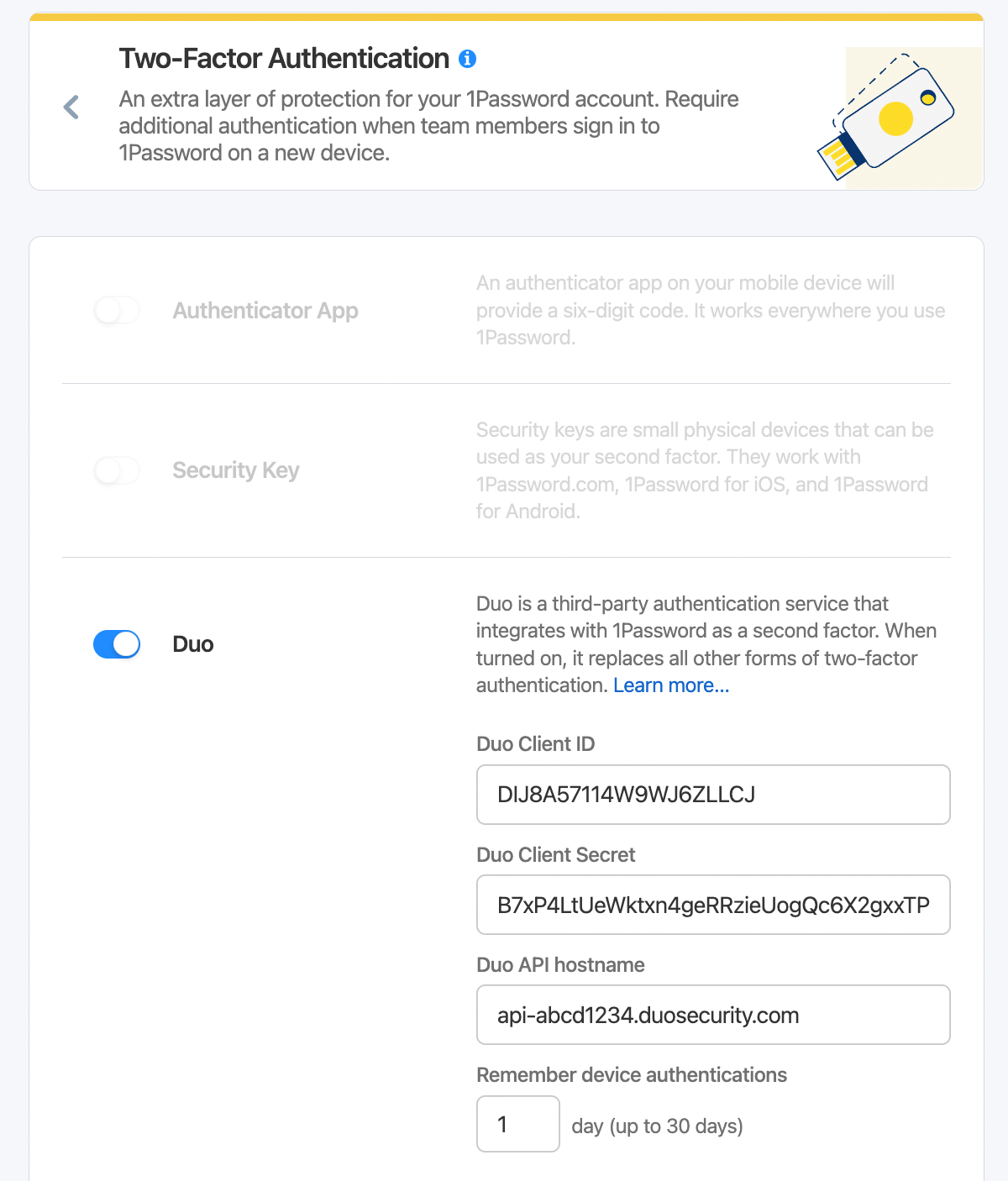
Test Your Setup
If you plan to permit use of WebAuthn authentication methods (security keys, U2F tokens, or Touch ID) in the traditional Duo Prompt, Duo recommends configuring allowed hostnames for this application and any others that show the inline Duo Prompt before onboarding your end-users.
The Duo Universal Prompt has built-in protection from unauthorized domains so this setting does not apply.
If you are not enrolled in Duo, you can control the login experience by applying different new user policies to the 1Password application in the Duo Admin Panel. If "Require Enrollment" is applied to the 1Password application, you will be prompted to enroll in Duo on your next login to 1Password for Teams.
If you are already enrolled in Duo, you'll see the Duo authentication prompt as a redirect in a browser tab or window when you next log in to 1Password for Teams from the website, desktop app, or mobile app. You can approve a Duo Push authentication request on your smartphone or tablet, approve authentication over the phone, or enter a passcode generated via the Duo Mobile app, text message, or hardware token.
Note that if you have enabled offline access to your vault in 1Password or opted to sync your 1Password information to a local standalone vault then it is possible to view your 1Password information without completing Duo 2FA.
Troubleshooting
Need some help? Reach out to Duo Support for assistance with creating the 1Password application in Duo, enrolling users in Duo, Duo policy questions, or Duo authentication approval issues. For assistance configuring or managing 1Password please contact 1Password support.
