(VIDEO) Getting Started With Duo - Step 4: Setting Up an Application
Welcome to our 5-part video series on getting started with Duo!
We have created myriad resources that make it easy to get started with Duo. Here are five easy steps to get you on your way. We covered differentiating user authentication methods, Duo enrollment and self-remediation and Duo admin dashboard and Device Insight so far. Next we will discuss Step 4: Setting Up an Application.
Secure every application from anywhere with Duo. An application binds Duo's two-factor authentication system to one or more of your services or platforms, such as a local network, VPN (virtual private network), CMS (content management system), email system, or hardware device. You can protect as many applications as you need, and administer each independently.
Step 4: Setting Up an Application
Getting Started
To give Duo a try, just follow these steps:
Visit the Duo account signup page and enter your information to create an account.
Check your Inbox for a signup confirmation email from Duo. Click the Verify Email link in the message to continue setting up your account.
Follow the steps on-screen set a password for your Duo administrator account. Your admin username is the email address you used to sign up for Duo.
Install Duo Mobile on your Android or Applesmartphone and scan the barcode shown on-screen to activate Duo Push two-factor authenticationfor your Duo administrator account.If you don't have an Android or Apple smartphone, click the link below the barcode to skip to the next step.
Set a backup phone number to your Duo administrator account. We'll automatically suggest the same phone number you entered when signing up for Duo. We recommend using a mobile phone that can receive text messages as the backup.
Use your new administrator account to log into the Duo Admin Panel. If you activated Duo Push during account setup, click the Duo Push button to receive a two-factor authentication request from Duo Mobile. If you didn't activate a smartphone for Duo Push, you can send a passcode to your phone via SMS by clicking Text Me. Enter the passcode you receive in the passcode field on the Duo login page.
Once you've logged in as a Duo admin, decide which service, system, or appliance you want to protect with Duo. The Applications page lists all resources that are linked and protected by your Duo service.Then, use our documentation to configure the Duo application on your service, system, or appliance.
Enroll your usersin Duo. We provide several methods for enrollment, such as importing from an Active Directory domain. Some applications also support self-enrollment by users when they access the protected service.
Trial Tips
If you are considering a trial first, take a look at our Advisory CISO Wolfgang Goerlich's blog, "Trials and Transformations: Test Driving Multi-Factor Authentication and Zero Trust Solutions." In it Wolfgang breaks down how to get the most out of your free Duo trial.
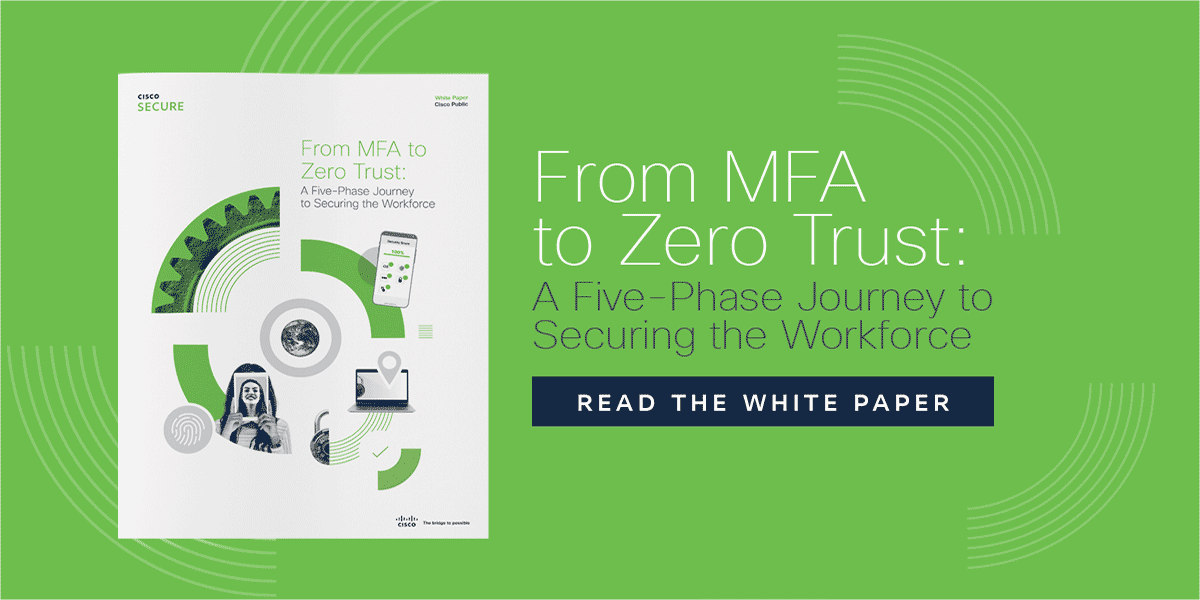
Try Duo For Free
See how easy it is to get started with Duo and secure your workforce, from anywhere and on any device with our free 30-day trial.

